Event Tables
Event tables are tables in the data warehouse that contain user events. You must select specific columns for different purposes for each event table.
You can select a column for these purposes:
-
Identifier columns
- User ID Column (mandatory): This column of the event table contains the User ID.
- Entity ID columns: For all entities you've added on the Entities page, you can select the column containing the entity ID.
-
Event time columns
- Event time Column (mandatory): This column of the event table contains the event time.
- Date Partition Column (optional): Queries can take a long time on large tables, and to speed up the queries, some data warehouses support partitioning. You can configure the partitioning column if you've partitioned the table by the event time.
-
Other settings:
- Event Name Column (optional): If your event table contains multiple events, you can set the column that distinguishes them.
- Ignore Columns (optional): You can configure columns of the event table that you want Mitzu to ignore. Mitzu won't index or list these fields on the
Insightspage.
List of the event tables
You can browse the already configured and recently added event tables in a table showing all configured columns for each event table.
The content of this table list changes while you add, remove, or configure event data tables. It shows only the current state, and you must click on the Save button to persist your changes and index the updated tables.
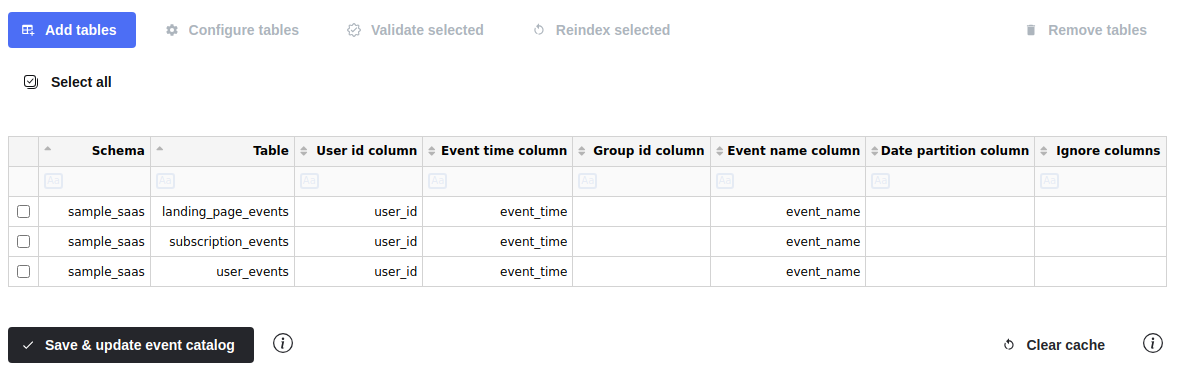
Adding new event table(s)
Click the Add event tables button to open a new modal in which you can select the event tables to add.
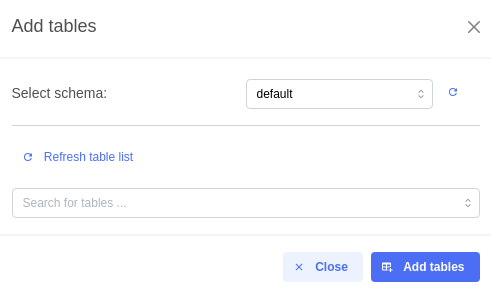
First, select the proper tab. If the event tables contain only a single event in each table, choose Single event table. If the event tables contain more events distinguished by a column containing the event name, choose Multi event table.
The modal will load the available schemas of the configured data warehouse connection. Once the loading finishes, select the schema containing the event table(s) you want to add. After selecting the schema, Mitzu will load all table names in that schema. Once the tables are loaded, you can choose one or multiple tables to add or choose the - ADD ALL <N> TABLES - to select all tables (here, <N> equals the number of tables in the specified schema).
Once the tables are selected, you can configure the fields for
- User ID column (mandatory)
- Event time column (mandatory)
- Date partition column (optional)
- Event name column (visible and mandatory only on the
Multi event tabletab)
For each column, type the column name and select it from the dropdown. If you are unsure what columns are available, click the Fetch columns button. It will load the available columns of all selected tables and populate the dropdown fields with the most common column names.
Fetching columns can take a long time if too many tables are selected.
Click the Add tables button to close the modal and add the new tables configured with the selected fields.
If you miss some tables from the list and recently updated the connection settings or the Mitzu permissions in your data warehouse, click on the refresh button next to the tables dropdown to reload the list of tables in that schema.
Configure event tables
Toggling the checkboxes in the list allows you to select one or more tables to configure. Then, click the Configure tables button to open a new modal.
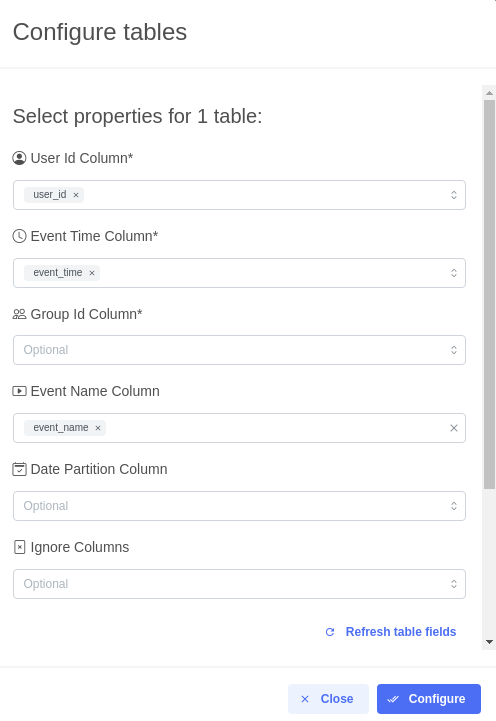
For each column, type the column name and select it from the dropdown. If you are unsure what columns are available, click the Fetch columns button. It will load the available columns of all selected tables and populate the dropdown fields with the most common column names.
Fetching columns can take a long time if too many tables are selected.
Click on the Configure button to update the list of the event tables.
The newly added and reconfigured event tables are not indexed automatically. You need to select them and click the Index selected button to index them.
Enable / Disable
You can disable a table if you don't want to use it as an event table. To do it, toggle the checkbox of an event table and click on the Enable / Disable button.
When a table gets disabled, all events and catalog records belonging to that table will be removed.
Re-indexing
If the content of your table changes (e.g., a new event in a multi-event table, new event property columns, etc.), you need to re-index them. First, select one or more event tables in the table by toggling the checkboxes and clicking on the Re-index selected button to start the indexing. You can track the progress and see the result below the table. You can read more about this process on the indexing page.
Remove an event table
You can remove an event table if you don't need it anymore.
All saved insights using an event from the removed event table will break.