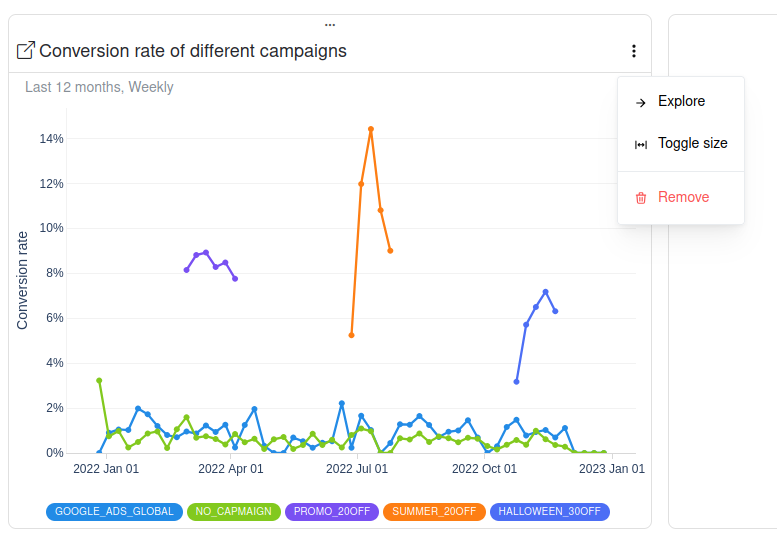Edit Dashboard
The Edit Dashboard page allows you to group saved insights into a single view. This page offers a great option to organize your insights into groups.
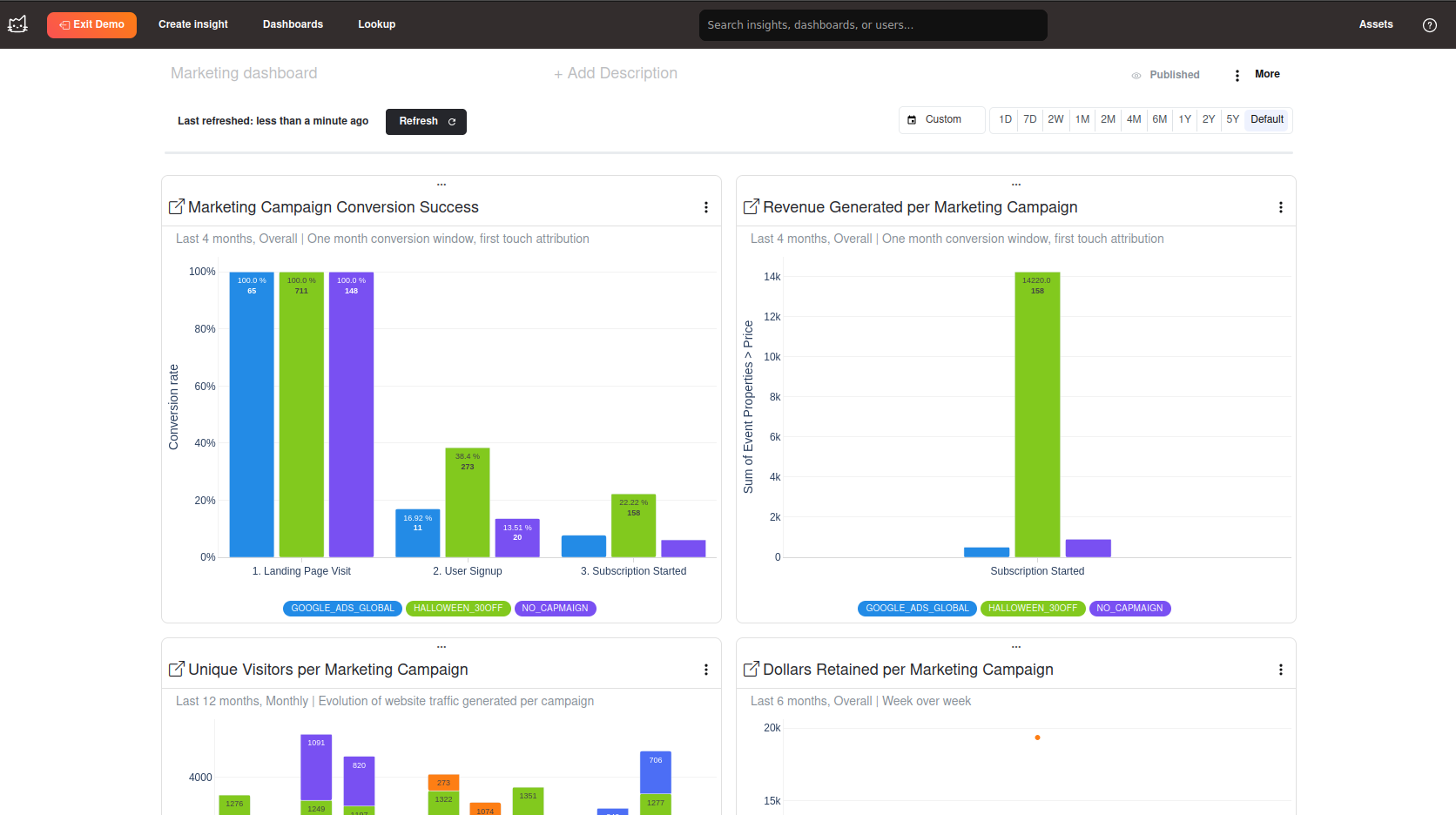
Use Cases
Here are a couple of example use cases for grouping your insights:
- Business Problem-Based Grouping: Examples include a Product Activation dashboard, User Retention dashboard, etc.
- Function-Based Grouping: Examples include an Engineering dashboard, Sales dashboard, etc.
All Features
Renaming the Dashboard
You can rename your dashboard on the top left side of the page.

Adding a Saved Insight
There are multiple ways to add insights to a dashboard:
- From the Explore page while saving an insight.
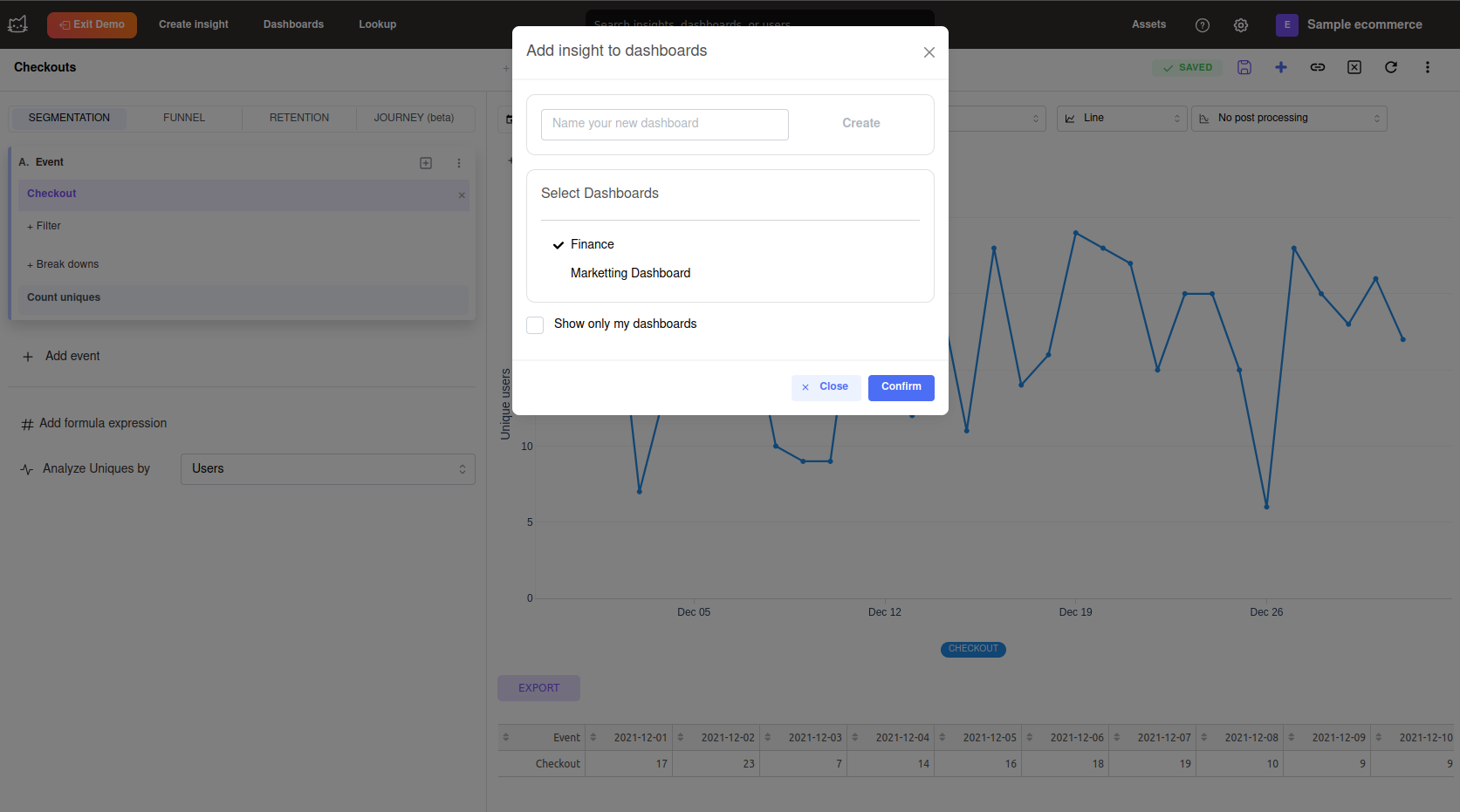
-
With the Add Insight or Add Existing Insight Button from Edit Dashboards page.
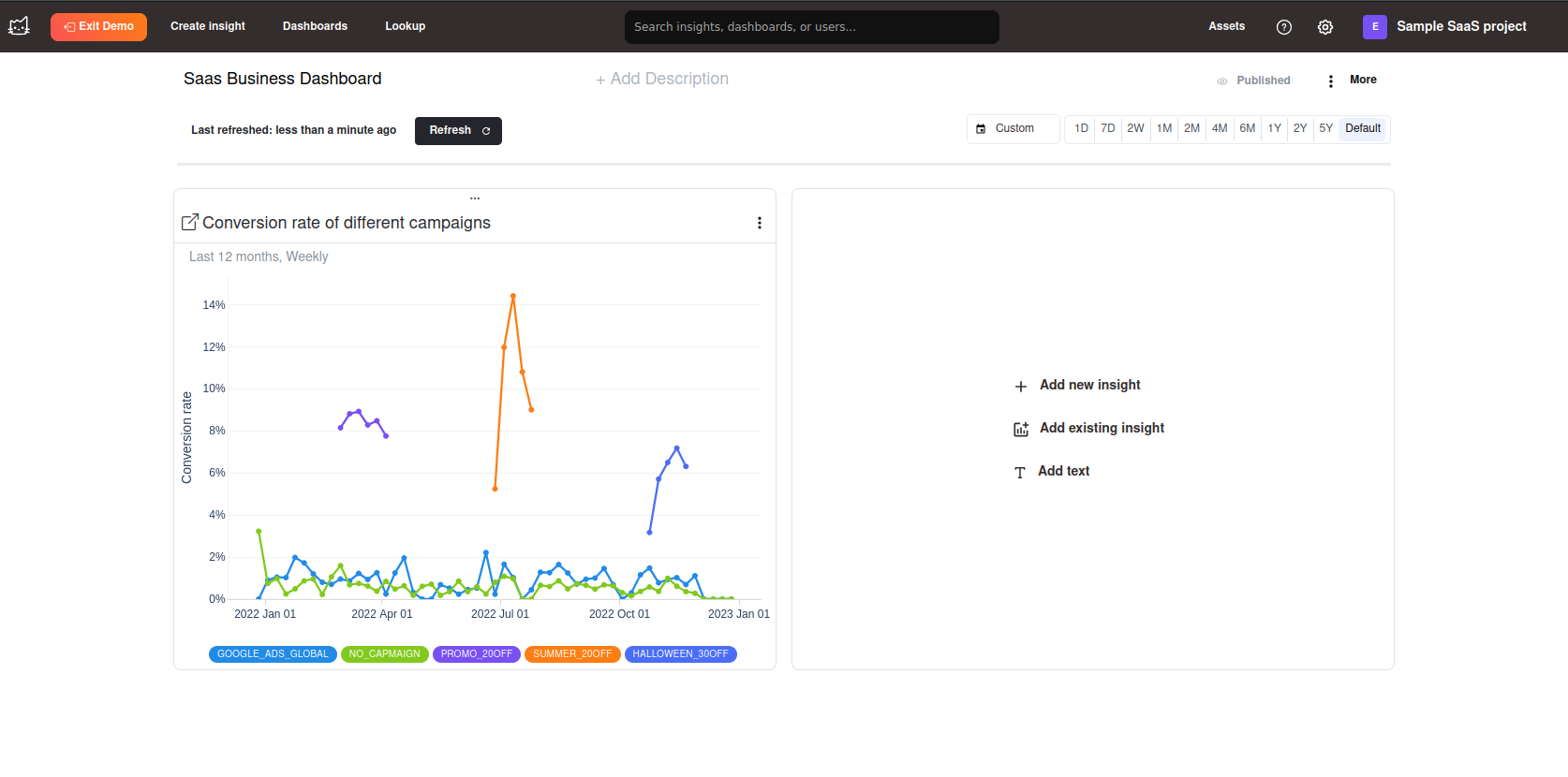
If you choose to add an existing insight, you can select it from the list of saved insights. Clicking on the insight will take you to the Explore page, where you can add it to your dashboard.
If you choose to add a new insight, you will be taken to the Explore page to create a new insight and add it to your dashboard.
Refreshing the Dashboard
To refresh the entire dashboard, use the Refresh button. This will trigger a parallel refresh of all saved insights in the dashboard, executing up to 5 SQL queries in your data warehouse simultaneously. You can cancel the refresh at any time.
Global annotations
The + Global annotations option allows you to include any global annotations you've added. When this option is enabled, viewers of the dashboard will be able to see the additional context or notes provided through global annotations. This settings is persistent.
Auto Refresh
You can enable Auto Refresh to refresh the dashboard every time the dashboard page is opened. You can set the auto-refresh frequency. The dashboard will only refresh if a specified period has passed since the last refresh.
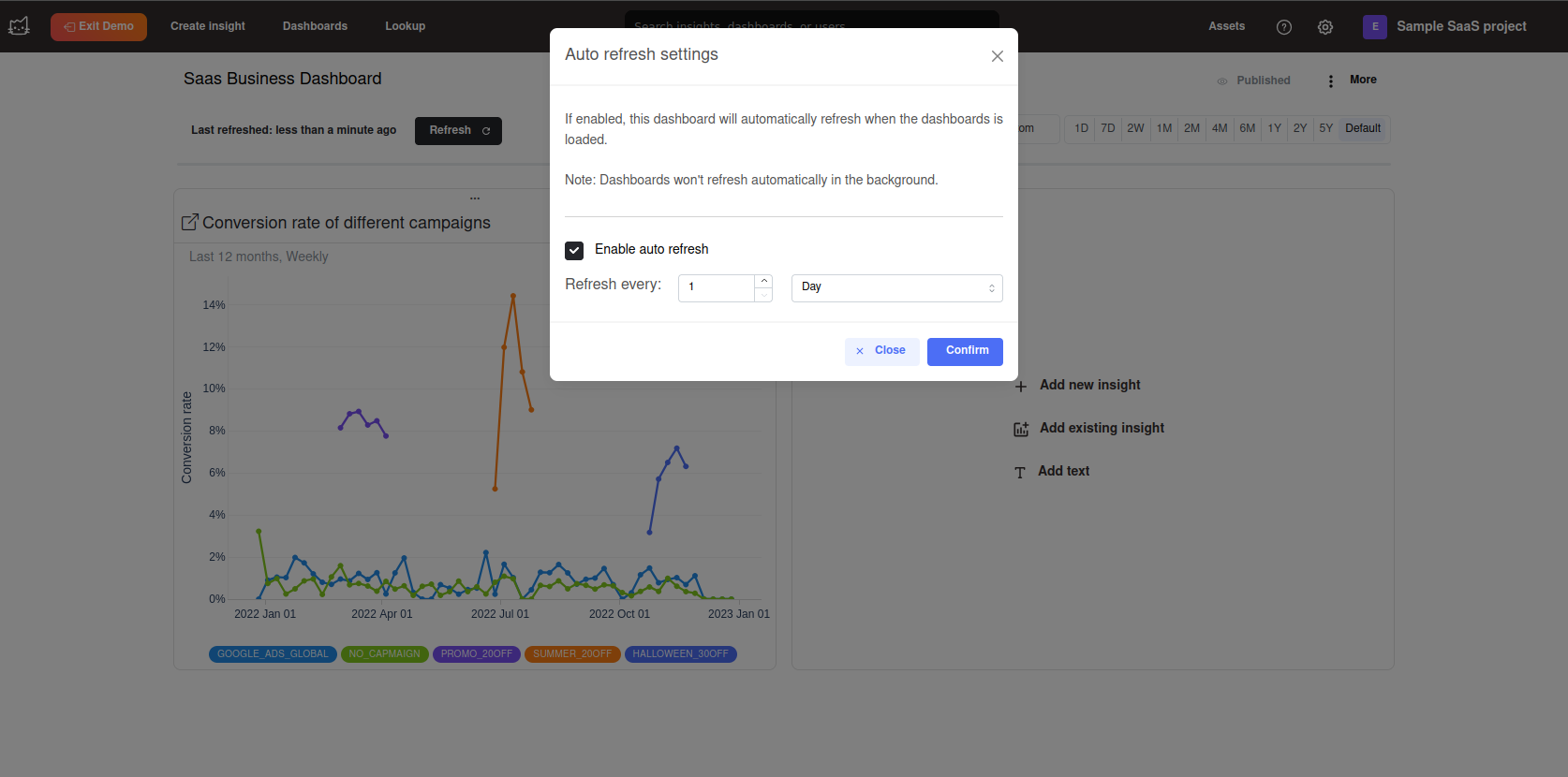

A button will appear in the top right corner of the dashboard page showing the auto-refresh frequency. You can change the frequency by clicking on this button.
Duplicating the Dashboard
You can create a copy of the dashboard by clicking the Duplicate button on the top right corner of the menu bar on the dashboard page.
Duplicating the Dashboard Only
If you choose to duplicate the dashboard only, a new dashboard will be created containing the same insights as the original. Changes made to insights in the new dashboard will also affect the insights in the original dashboard, and vice versa.
Duplicating the Dashboard with Insights
If you choose to duplicate the dashboard along with the insights, copies of the insights will be created in the new dashboard. Changes made to the insights in the new dashboard will not affect the original dashboard.
Creating a Snapshot
You can take a snapshot of the dashboard by clicking the Snapshot button on the top right corner of the menu bar on the dashboard page.
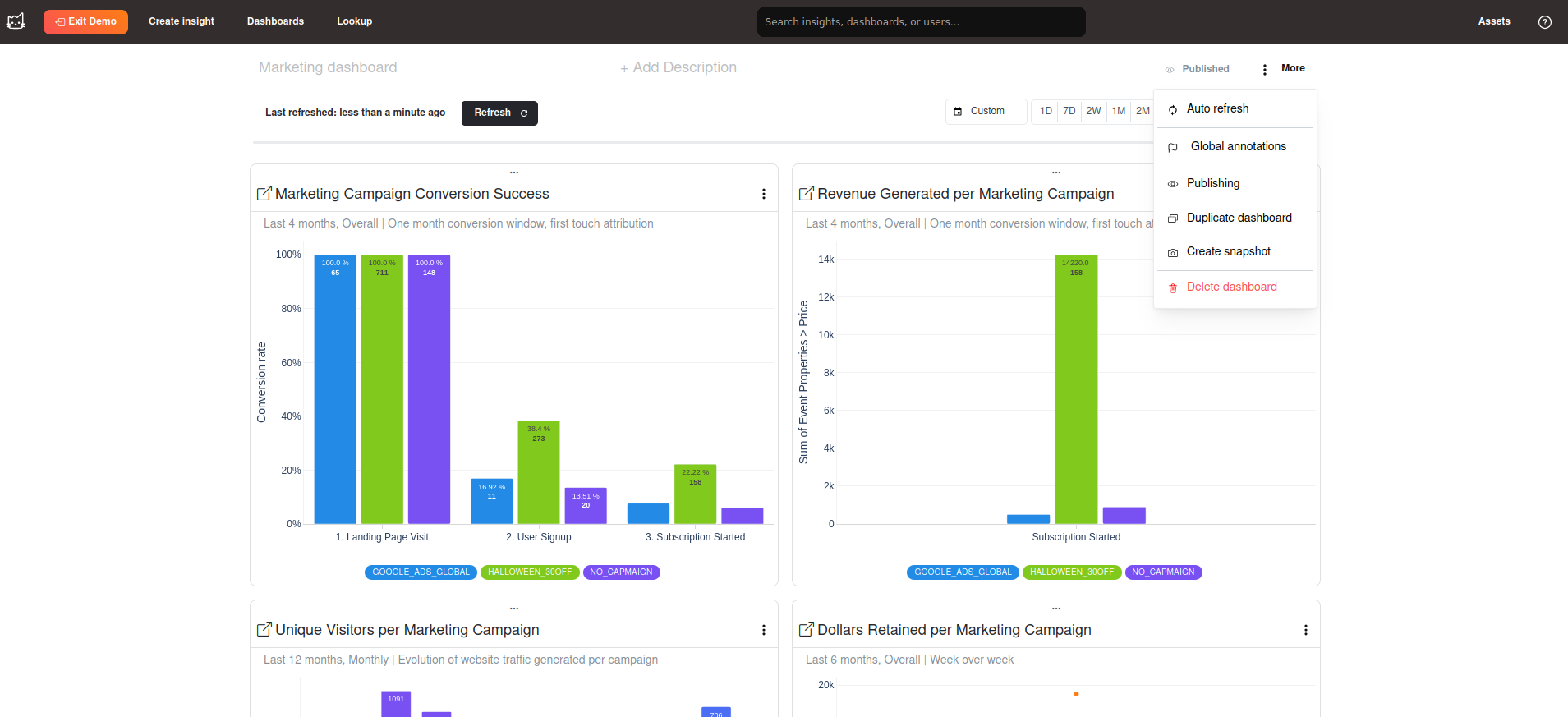
The difference between creating a snapshot and duplicating the dashboard is that a snapshot will lock the date for all the insights. This ensures that when you return to the snapshot dashboard, you will see the exact same data. Snapshots can be useful for static reports, such as those in Notion.
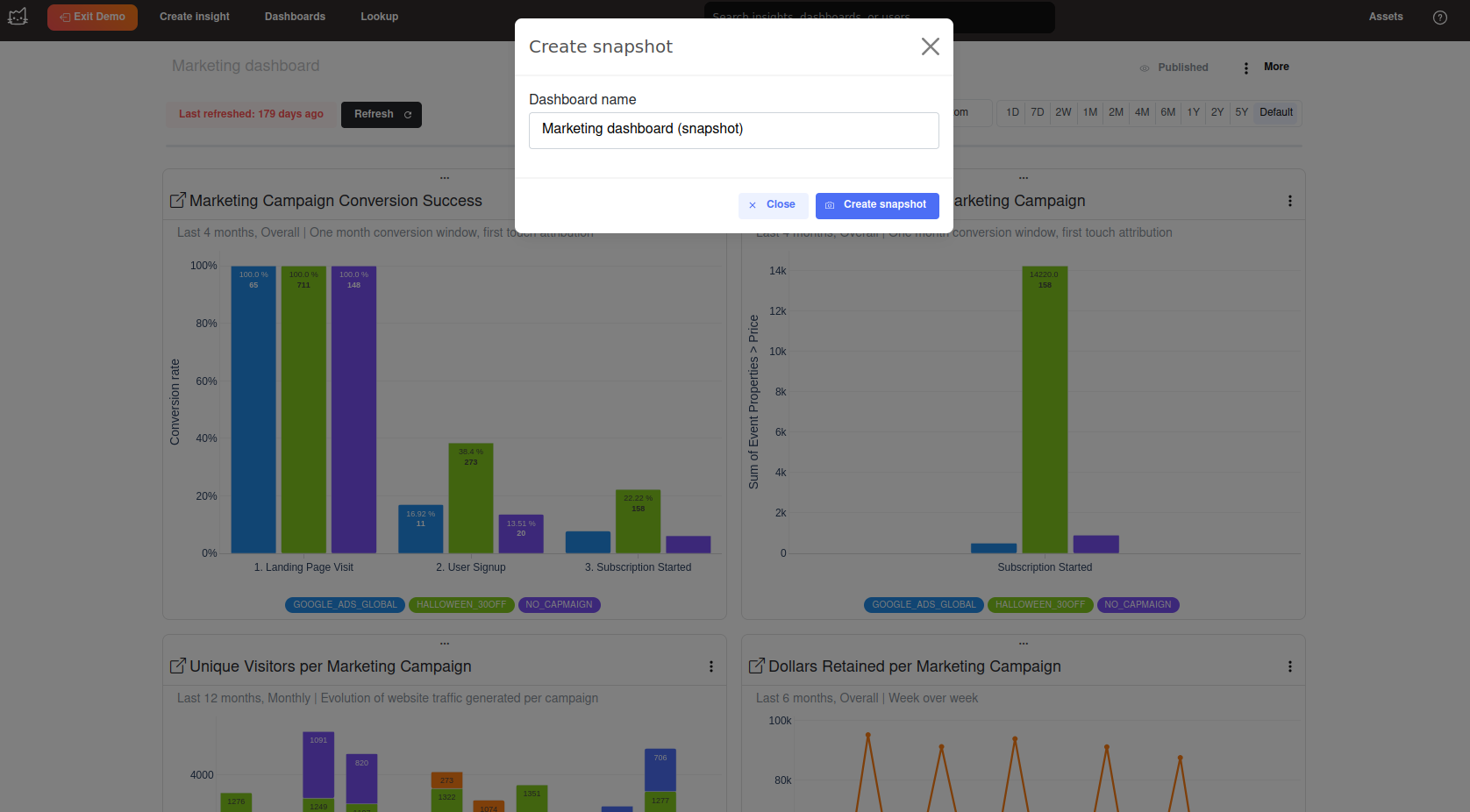
Managing the layout
You can move the insights inside a dashboard by clicking and dragging the "grab area" on top of the insights.
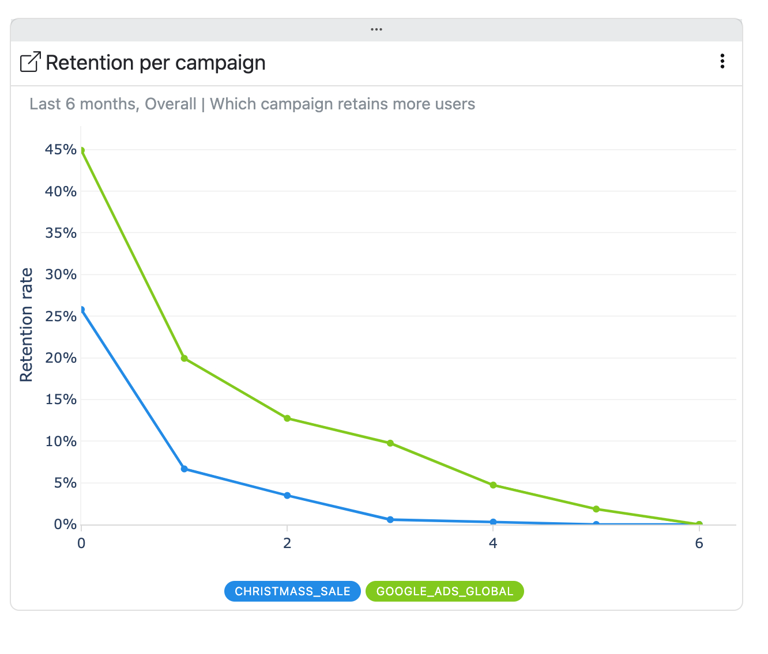
You can grab an insight and move it around, which will reorder other insights on the dashboard as well.
Resizing the charts is also easy. Click the side menu on the top right part of the chart, and then select Toggle Size. This will toggle the chart between full width and default width. Full-width charts will display as default width on mobile platforms.
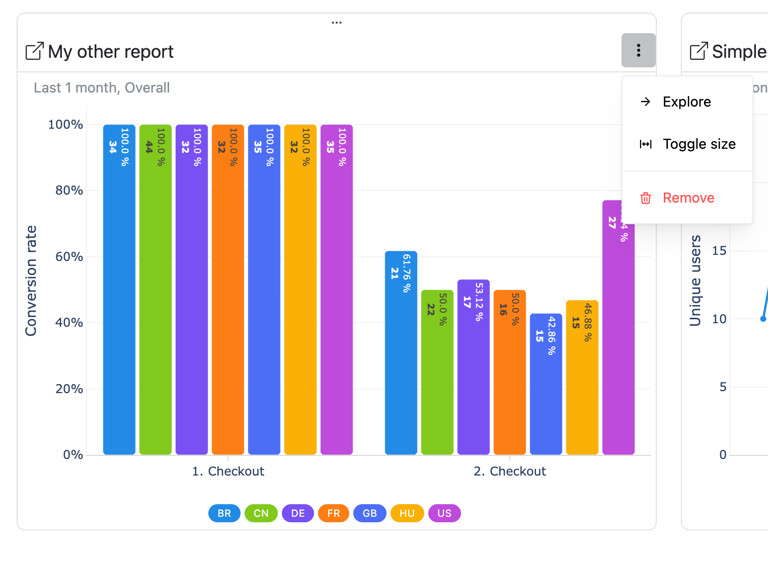
Dashboard time filter
The insights shown in the dashboard have their default time window set as they were saved. Currently, Mitzu offers an override option for this. You can choose a different time horizon for all the insights in the dashboard. This is done by selecting an option from the top time window chooser.
You need to click the Refresh button to update the charts or set Auto Refresh to automatically update them after a certain time interval when the dashboard is opened.

Removing insights
You can find the Remove button in the same menu where the Toggle Size button is located (top right part of the charts). This will remove the saved insight from the dashboard but will not delete the saved insight itself.